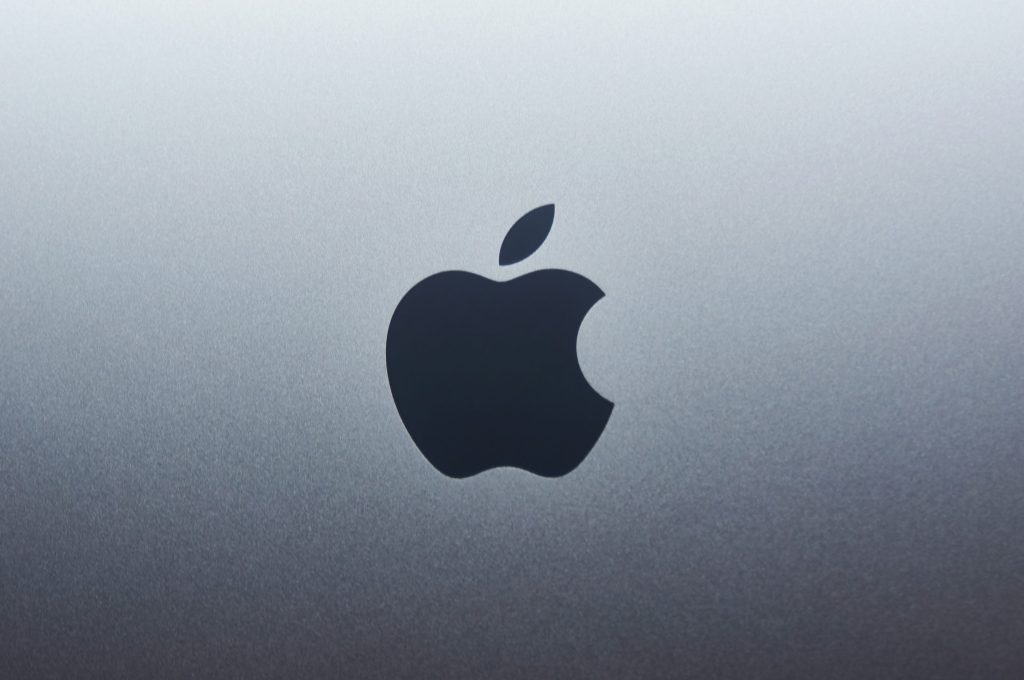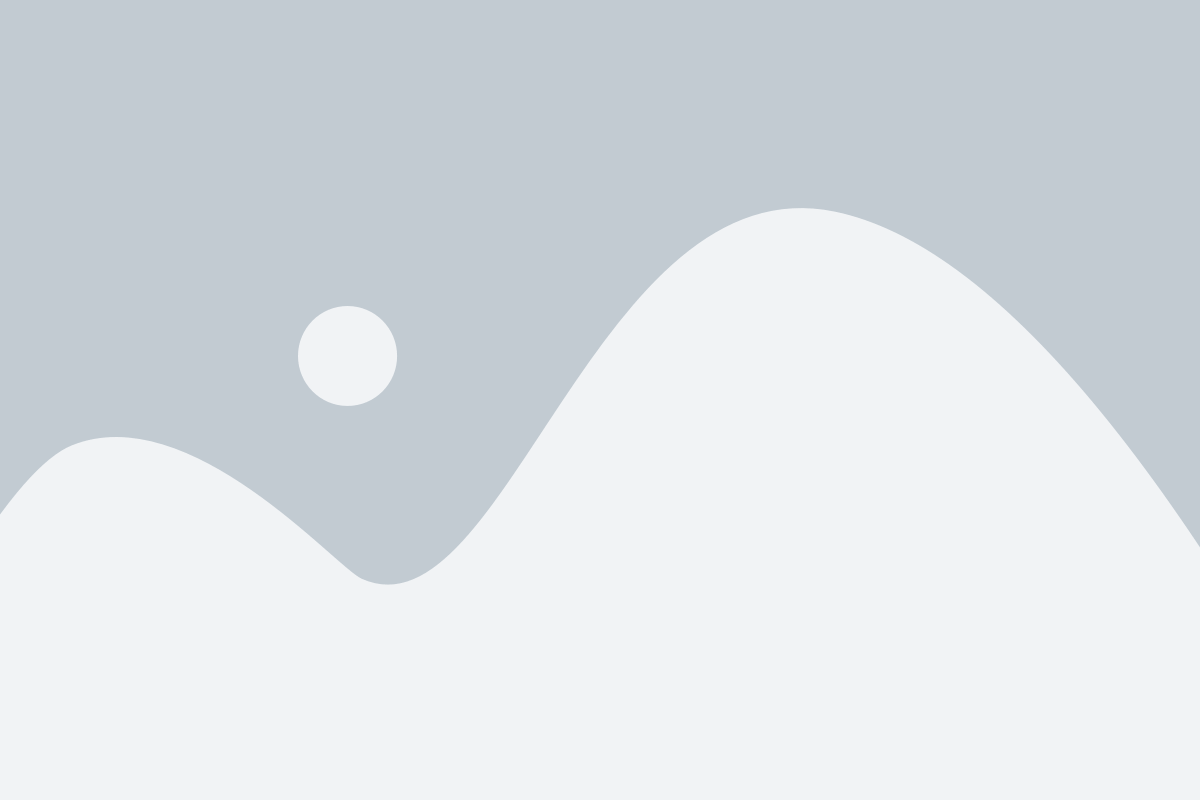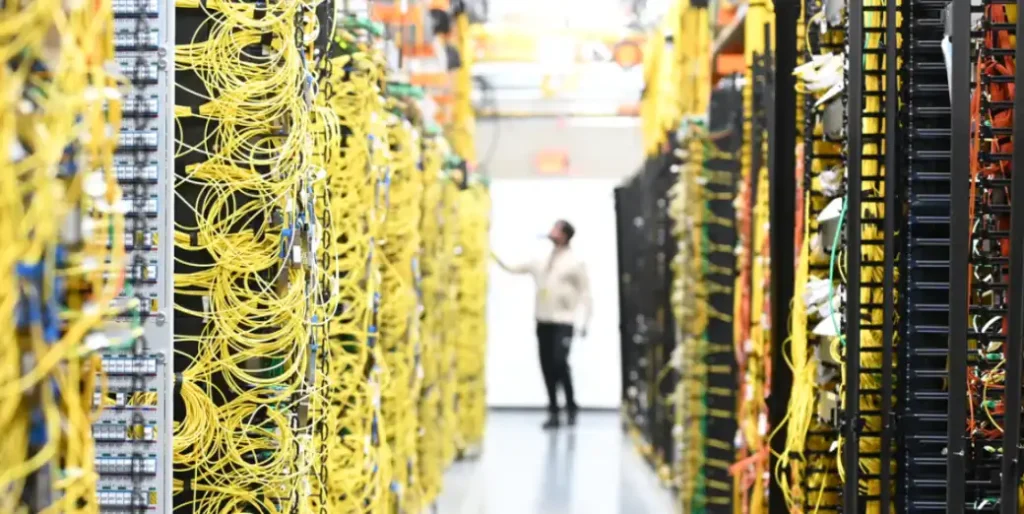Step-by-Step Guide to Setting Up Your New iPhone
Buying a new iPhone is exciting, but before you dive into chatting with friends, downloading apps, or exploring new features, it’s important to set up your device properly. Activating essential features ensures a smooth experience and helps you make the most of your smartphone. Whether you’re a first-time Apple user or upgrading from an older iPhone, here’s a step-by-step guide to setting up your device from scratch.
Turning On Your iPhone
The first step is to power on your device. Locate the side button on your iPhone and press and hold it until the Apple logo appears on the screen. Once the welcome screen appears, you’ll see greetings in multiple languages, followed by a prompt to begin the setup process.
Follow these steps:
- Choose your language and region to personalize your iPhone’s settings.
- Connect to a Wi-Fi network or enable mobile data to proceed with activation.
- Set up essential configurations, such as location services, before moving on to Apple ID setup.
Quick Start: Fast Setup for Existing Apple Users
If you’re upgrading from an older iPhone, Quick Start makes transferring data seamless.
How to use Quick Start:
- Ensure that Wi-Fi and Bluetooth are enabled on your old device.
- Turn on your new iPhone and place it near your old device.
- A setup prompt will appear on your old iPhone. Follow the instructions.
- Choose a transfer method:
- Direct device-to-device transfer (faster but requires waiting).
- iCloud backup (runs in the background, allowing you to use your iPhone sooner).
- Keep the two devices close together until the transfer is finished.
Creating an Apple ID for First-Time Users
An Apple ID is essential for downloading apps, making purchases, and syncing your data across Apple devices.
Steps to create an Apple ID:
- Tap “Forgot Apple ID or Password?” when prompted.
- Select “Create a Free Apple ID” and enter your name and date of birth.
- Provide a valid email address (or create a new iCloud email).
- Set a strong password and enable two-factor authentication.
Setting Up iCloud: Secure Your Data
iCloud ensures your data is backed up and accessible across devices.
How to set up iCloud:
- Go to Settings and tap your name.
- Sign in with your Apple ID.
- Select iCloud and choose which apps and data to sync.
Essential Features to Set Up
- Set a Passcode: Navigate to Settings > Face ID & Passcode.
- Update iOS: Check for updates in Settings > General > Software Update.
- Download Apps: Install essential apps from the App Store.
- Customize Control Center: Go to Settings > Control Center.
- Enable Focus Mode: Minimize distractions in Settings > Focus.
- Set Up Siri: Activate in Settings > Siri & Search.
Enabling “Find My iPhone” for Security
Losing an iPhone can be stressful, but Find My iPhone helps you locate it.
To enable Find My iPhone:
- Go to Settings and tap your Apple ID.
- Select Find My > Find My iPhone.
- Toggle the switch ON (green).
Adding a Trusted Contact for Recovery
If you don’t own multiple Apple devices, a trusted contact can help recover your account.
How to add a trusted contact:
- Go to Settings and tap your Apple ID.
- Select Sign-In & Security > Account Recovery.
- Tap Add Contact and select someone you trust.
Final Thoughts
Setting up a new iPhone is simple but crucial for a smooth experience. Whether transferring data, creating an Apple ID, or securing your device, each step ensures your iPhone is personalized and protected. Once set up, enjoy your new iPhone and its latest innovations!